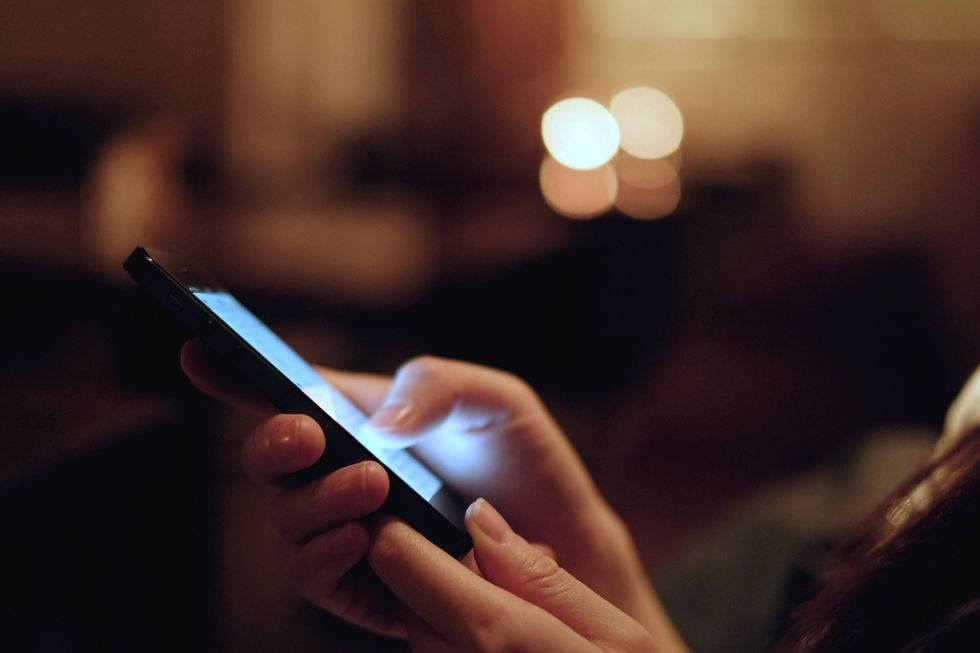HELP!
How do I install and play?

Options for Mac specific builds
(Apple doesn't support VR)
Laptop, mini, PC
MAC

ASSISTIVE
Instructions for adaptive controllers, headarray, sip and puff, joysticks, & more
TECHNOLOGIES
PC & PC based VR

FOR
PC & VR
scroll
Learn how to download, install, and activate most solutions for any windows based machine including those using a VR headset
APPLE IPADS & IPHONES
Follow these steps to get up and running on an apple mobile device

STEP 1 - Setup
Let MXT know the names & emails of requested Test Flight users
STEP 2 - Testflight
MXT will add these users to Testflight
Users will be notified by email (from Apple Testflight) that MXT has added them as a user
User will need to accept this invite, click the link, and download Testflight
User then needs to notify MXT (we don't get an alert you've joined)
STEP 3 - Install
MXT will assign access to the appropriate apps for users
Users will be sent an email by Apple letting them know about the access, yet this can take a while.
Users don't need to wait for the notification, and can simply log-in to Testflight on their device
Upon logging in to the Testflight app, users will see all apps they have access to
User will need to download each app by clicking download next to the app icon
STEP 4 - Play
Once downloaded, users will be able to play the app just like any other
NOTE: TestFlight apps are only valid for 90 days
STEP 5 - Updates
If MXT push an update, user will be notified and will need to follow Step3
QUEST

QUEST
Learn how to download, install, and activate most solutions for your OCULUS QUEST stand-alone headset
PC
(Windows - not Mac)

Laptop or PC that runs your VR or non-VR solutions
QUEST
by OCULUS

With a link to your mobile phone app and developer mode turned on
(we'll explain this later)
Mobile

iOS/Android with Oculus app installed
Download the OCULUS app from
Apple Store or
Google Play Store